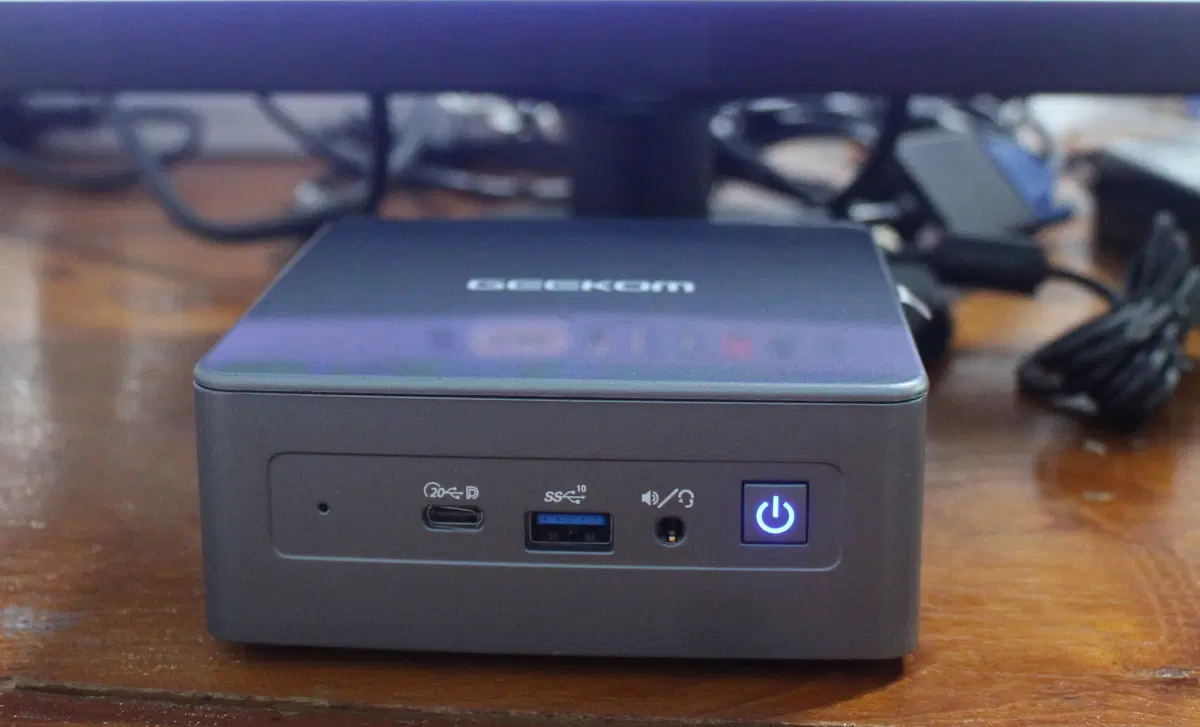Đánh giá iKOOLCORE R1 – Máy tính mini quad 2.5GbE

Khi nhìn lần đầu vào iKOOLCORE R1, tôi đã bị cuốn hút bởi sự kết hợp độc đáo: một chiếc máy tính mini có kích thước nhỏ gọn, tương tự như những chiếc PC nhỏ nhất hiện có trên thị trường (như Chuwi LarkBox, GMK NucBox hoặc ECS LIVA Q Series), nhưng lại được trang bị bốn cổng Ethernet 2.5 gigabit (2.5GbE). Tôi đã tiếp cận iKOOLCORE và họ đã rất hân hạnh cung cấp một chiếc R1 để tôi có cơ hội đánh giá. Tôi đã thử nghiệm hiệu suất chạy cả Windows 11 và Ubuntu 22.04 trên R1, cùng với việc thử sử dụng môi trường ảo Proxmox trên PC mini này.
Thông số kỹ thuật iKOOLCORE R1
iKOOLCORE liệt kê các thông số kỹ thuật của R1 trên trang web của họ như sau:

Một điều đáng chú ý là các chứng nhận “EC, FCC, RoHS” thể hiện sự tuân thủ cả về các yêu cầu của Liên minh Châu Âu (EC) và sự chấp thuận sử dụng tại Hoa Kỳ (FCC).
Về khía cạnh kỹ thuật, “EC” thực chất liên quan đến “tuyên bố về sự phù hợp của EC”. Mặc dù nó không phải là một chứng chỉ, song “tuyên bố về sự phù hợp của EC” thường được gọi tắt là “tuyên bố CE” hoặc “chứng chỉ CE”. Điều này giải thích tại sao bạn thường thấy viết tắt này là “CE”.
Các thông số kỹ thuật còn lại đã được điều chỉnh để phù hợp với các yêu cầu của thiết bị vật lý, tuy nhiên, một ngoại lệ có thể đến từ cổng USB Type-C chỉ hỗ trợ truyền dữ liệu (xem phần bên dưới):


Tổng quan về iKOOLCORE R1
Tổng quan về phần cứng
Về khía cạnh vật lý, iKOOLCORE R1 có thiết kế vỏ kim loại hình vuông với kích thước 75 x 75 x 48mm (2,95 x 2,95 x 1,89 inch), bên ngoài được làm bằng nhựa có thể tháo rời. Được thiết kế để đảm bảo hiệu suất làm mát tối ưu, R1 được trang bị bộ xử lý di động Intel Jasper Lake Pentium Silver N6005 (như trong bài đánh giá), với 4 lõi và 4 luồng, có thể đạt tốc độ tối đa lên đến 3,3 GHz. Bên cạnh đó, nó cũng đi kèm với Đồ họa Intel UHD, hoặc có thể được trang bị bộ xử lý Celeron 5105.
Ở phía trước, bạn sẽ thấy nút nguồn cùng với hai cổng USB 3.1. Trên bảng điều khiển bên trái, có cổng USB Type-C và khe cắm thẻ nhớ microSD. Trên bảng điều khiển phía sau, có tổng cộng bốn cổng Ethernet Intel I226-V 2,5 gigabit, cổng HDMI 2.0 và cổng USB Type-C dùng để cung cấp nguồn điện. Bên trong máy, bạn sẽ tìm thấy ổ lưu trữ là ổ SSD PCIe Gen 3.0 M.2 NVMe 42mm (chuẩn ‘M’), được truy cập bằng cách “bật” ra từ phía trên. Mẫu đánh giá sử dụng ổ SSD Western Digital SN735 NVMe 512GB M.2 2242.

Vì kích thước nhỏ gọn của R1, nó đã tích hợp sẵn bộ nhớ LPDDR4, và trong phiên bản đánh giá, có 16GB bộ nhớ 2933MHz kênh đôi, mặc dù cũng có sẵn tùy chọn 8GB. Bên cạnh đó, trong hộp sản phẩm, bạn sẽ tìm thấy giá treo VESA và bộ vít, cùng với một bộ nguồn USB Type-C 30W (12V 2.5A). Bộ sản phẩm cũng bao gồm một bộ chuyển đổi cáp nguồn ‘DC 5.5 x 2.1mm cái sang USB Type-C nam’, cho phép sử dụng một bộ nguồn PC mini tiêu chuẩn hơn với đầu nối thùng nếu cần.

Chip nguồn của R1 được thiết kế để hỗ trợ điện áp đầu vào từ 12 đến 20V, và dòng điện đầu vào có thể biến đổi tùy theo mức tiêu thụ điện của thiết bị. R1 có khả năng sử dụng nguồn điện DC thông qua bộ chuyển đổi đi kèm hoặc nguồn cấp (PD) qua cổng USB Type-C phía sau, kèm theo nguồn điện được cung cấp. Đồng thời, bo mạch chủ R1 được trang bị tính năng bảo vệ phần cứng để ngăn mọi vấn đề tiềm tàng xảy ra nếu nguồn điện được cắm vào cổng dữ liệu USB Type-C ở phía bên.
Tổng quan về phần mềm
iKOOLCORE R1 được cài đặt sẵn Proxmox 7.3-6:

và bao gồm các máy ảo của OpenWRT bằng tiếng Trung:

hoặc khi ngôn ngữ được chuyển sang tiếng Anh:

một máy ảo của Debian 11:

và Windows 10 Enterprise LTSC VM cũng bằng tiếng Trung:

và để chứng minh nó thực sự là Windows:

Docker cũng đang chạy trên máy ảo Debian với nhiều bộ chứa khác nhau bao gồm cả Heimdall :

và OpenSpeedTest:

cùng với một số phần khác được đề cập chi tiết trong wiki .
Tôi tìm hiểu về bản cài đặt demo và xem xét tốc độ kết nối Ethernet giữa R1 và PC Windows trên cùng một mạng:

Tôi cũng đã thử phát một số video trong Windows 10 VM:

Trước khi tiến hành kiểm tra hiệu suất, tôi đã tiến hành “làm mới” hệ thống bằng việc cài đặt lại Windows 11 Pro phiên bản 22H2 từ đầu và sau đó nâng cấp lên phiên bản dựng mới nhất 22621.1413.

Tôi cũng đã thực hiện việc thu nhỏ phân vùng của Windows để tạo ra một phân vùng mới, trong đó tôi đã cài đặt Ubuntu bằng cách sử dụng file ISO của Ubuntu 22.04.2 và cập nhật tất cả các bản vá hiện có.

Bởi vì việc truy cập vào bộ nhớ khá đơn giản, tôi đã thay ổ đĩa M.2 2242 dung lượng 512GB mặc định bằng một ổ đĩa 2TB, sau đó tôi đã cài đặt ESXi phiên bản 8.0 bản dựng 21203435. Ổ đĩa này đã nhận diện được các card mạng của Intel mà không gặp vấn đề gì. Sau đó, tôi tiếp tục cài đặt Proxmox phiên bản 7.3-1 và tạo các máy ảo cho pfSense Community Edition 2.6.0 và TrueNAS CORE 13.0-U3.1, và tất cả các chức năng đều hoạt động ổn định.

Như một bước thử nghiệm xác minh cuối cùng, tôi đã thực hiện đo lường thông lượng mạng từ máy tính Windows, được kết nối trên cùng mạng với R1, đến máy ảo TrueNAS của tôi bằng cách sử dụng công cụ ‘iperf3’:

Đã xác nhận rằng các cổng Ethernet 2,5 gigabit hoạt động như dự kiến.
Những đánh giá chính – Trình điều khiển, USB-C, Ổn định hệ thống
Ngay sau khi tôi cài đặt Windows từ bản ISO, tôi đã nhận thấy rằng một số trình điều khiển thiếu, bao gồm cả trình điều khiển cho bộ điều khiển Ethernet:

Có thể tải trình điều khiển này từ trang web iKOOLCORE ở phần Tải xuống, sau đó chọn mục ISO (dành cho phiên bản Nguồn mở), sau đó chọn Trình điều khiển, tiếp theo là iKOOLCORE R1 và cuối cùng là tệp Wired_driver_27.6_x64.zip.
Ngay cả sau khi tôi đã cập nhật đầy đủ Windows và sử dụng Trợ lý Hỗ trợ & Trình điều khiển từ Intel, trình điều khiển vẫn còn thiếu:

Những vấn đề này có thể được giải quyết bằng cách tải xuống và cài đặt Phần mềm Thiết bị Chipset Intel trước cho các sản phẩm Intel NUC :

tiếp theo là Trình điều khiển IO nối tiếp cho các sản phẩm Intel NUC11AT:

Việc cài đặt Ubuntu đã được thực hiện một cách trôi chảy. Tuy nhiên, khi khởi động Ubuntu, một số thông báo lỗi xuất hiện trong ‘dmesg’ về thông báo ‘Không thể giải quyết ký hiệu [_SB.UBTC.RUCC], AE_NOT_FOUND’. Thông báo này đã được báo cáo khá rộng rãi trên internet và dường như không phải là một vấn đề quan trọng.

Xem nhanh thông tin phần cứng cơ sở cho thấy nó phù hợp với thông số kỹ thuật:



‘Giới hạn Công suất’ (PL) của bộ xử lý đã được cấu hình. Trong trường hợp của Windows, ‘PL1’ được đặt là 10 watt và trong trường hợp của Ubuntu, ‘Ràng buộc 0’ cũng được đặt là 10 watt. ‘PL2’ của Windows được thiết lập là 25 watt và ‘Ràng buộc 1’ của Ubuntu cũng được cấu hình thành 25 watt.


Bộ nhớ được cấu hình để chạy ở tốc độ tối đa là 2933MHz:


Ổ đĩa M.2 2242, mặc dù hỗ trợ PCIe Gen 3, chỉ hoạt động ở tốc độ x2, có nghĩa là có hai làn dữ liệu, dẫn đến thông lượng tối đa lý thuyết là 1,969GB/giây.

Các cổng Ethernet 2,5 gigabit quad sử dụng bộ điều khiển giao diện mạng Intel I226-V:


Đối với các cổng USB, thông số kỹ thuật chỉ ra rằng cả hai cổng USB Loại A đều thuộc loại ‘USB 3.2 Gen1’, vì thế tôi đã thử nghiệm chúng bằng cách sử dụng ổ SSD Samsung 980 PRO PCle 4.0 NVMe M.2 kết nối qua bộ chuyển đổi ‘USB sang M.2 NVMe’ (ORICO M2PAC3-G20 M.2 NVMe SSD Enclosure). Kết quả cho thấy cổng USB ‘màu xanh’ phía trước thực sự hoạt động tại tiêu chuẩn ‘USB 3.2 Gen 1×1’, có nghĩa là tốc độ truyền dữ liệu là 5Gbit/s theo thông số kỹ thuật.

và điều này cũng đã được xác nhận trong Ubuntu:

Sau đó, tôi đã chuyển sự chú ý của mình sang cổng USB Type-C bên cạnh. Đầu tiên, tôi đã xác nhận rằng cổng này chỉ hỗ trợ dữ liệu vì ‘Chế độ thay thế’ không được hỗ trợ.

Tiếp theo, tôi đã thử kiểm tra tốc độ của cổng USB Type-C bằng cách sử dụng vỏ bọc ORICO với bộ điều khiển thiết bị ASMedia ASM2364. Mặc dù nó hiển thị như ‘USB 3.2 Gen 2×1’, tương đương với cổng 10Gbit/s, nhưng hầu hết thời gian nó chỉ bị ‘treo’.

Một lần tôi đã thử kết nối và chạy ‘CrystalDiskMark’ trên nó, tôi bất ngờ thấy rằng nó kết nối như một thiết bị USB 2.0 thay vì USB 3.0 thông qua cùng một cổng mà thiết bị Billboard sử dụng (Port5), thay vì cổng USB Type-C (Cổng10) như dự định ban đầu.

Tôi cũng đã thử kiểm tra cổng trong Ubuntu, và tương tự như trên Windows, cổng USB Type-C hiển thị là ‘USB 3.2 Gen 2×1’, tương đương với 10Gbit/s thay vì 5Gbit/s như được ghi trong thông số kỹ thuật.

Một lý do có thể khiến ổ đĩa bị ‘treo’ trên Ubuntu đã được đề xuất sau khi xem xét các quy trình đang chạy, điều này cho thấy nó vẫn đang cố gắn phân vùng NTFS của ổ đĩa:

Do đó, tôi đã cố gắng loại trừ vấn đề này bằng cách định dạng ổ đĩa chỉ với phân vùng ‘ext4’. Tuy nhiên, tình hình vẫn không khá hơn khi ổ đĩa được định dạng bằng phân vùng ‘NTFS’, vẫn gặp tình trạng ‘treo’ trên cả Ubuntu và Windows.
Để xem xét khả năng rủi ro với cổng USB Type-C của R1, tôi đã thử sử dụng ổ SSD di động của Samsung. Trên Ubuntu, tôi đã thử kiểm tra tốc độ với ổ SSD Samsung T7 1TB, sử dụng phân vùng ‘ext4’. Theo thông số kỹ thuật, R1 hỗ trợ USB 3.2 Gen.2 (10Gbps), với tốc độ đọc tuần tự lên đến 1.050MB/giây và tốc độ ghi tuần tự lên đến 1.000MB/giây.

Tuy nhiên, tôi đã gặp khó khăn khi liên tục nhận ra ổ SSD Samsung T7 sau khi kết nối nó. Tình trạng này cũng xuất hiện khác biệt rõ ràng khi thử nghiệm trên hệ điều hành Windows. Để thử nghiệm trên Windows, tôi đã sử dụng ‘CrystalDiskMark’ trên ổ SSD Samsung T5 1TB, với một phân vùng định dạng ‘NTFS’. Theo thông số kỹ thuật, phân vùng này tương thích với USB 3.2 Gen.2 (10Gbps), có tốc độ đọc/ghi tuần tự lên tới 540MB/giây. Tuy nhiên, thỉnh thoảng, tôi gặp tình trạng treo, và trong một số trường hợp, ổ SSD không kết nối mà thay vào đó chỉ xuất hiện thông báo lỗi.

và số lần nó kết nối, trong khi tốc độ đọc có vẻ chính xác, tốc độ ghi không ở gần mức 5Gbit/s như dự kiến mà giống như tốc độ ghi ở tốc độ USB 2.0:

Tuy nhiên, đôi khi nó kết nối và tạo ra kết quả không thể tin được:

Tóm lại, có vẻ như hiện tại đang tồn tại một sự cố tiềm ẩn với cổng dữ liệu USB Type-C. Điều này có thể là do một vấn đề trong mẫu đánh giá này hoặc có thể do đó là một vấn đề xuất hiện trước sản xuất chính thức.
Thật không may, đây không phải là vấn đề duy nhất mà tôi đã gặp phải. Trong quá trình cài đặt điểm chuẩn ‘Fire Strike’ trên Windows, thiết bị đã gặp lỗi một số lần. Điều thú vị là mỗi khi xảy ra sự cố, sau khi nhấn nút nguồn, Windows có thể khởi động lại và quá trình cài đặt tiếp tục. May mắn thay, tôi đã sử dụng HWiNFO64 để kiểm tra, và tình trạng đáng lo ngại duy nhất mà tôi thấy là nhiệt độ của ổ SSD M.2.

Tôi đã loại bỏ nắp trên để làm cho ổ đĩa mát nhanh hơn, tuy nhiên, quá trình cài đặt tiếp tục vẫn gặp lỗi, cho thấy đây không phải là nguyên nhân gốc rễ. Sau khi khởi động lại một lần nữa, quá trình cài đặt đã hoàn thành mà không có sự cố nào.
Tuy nhiên, khi thực hiện điểm chuẩn Fire Strike, PC mini lại gặp lỗi ở cuối quá trình.
Do tôi đang sử dụng bộ nguồn 12V 2.5A (30W) đi kèm, tôi đã quyết định thay thế nó bằng bộ nguồn USB Type-C 65W riêng của tôi, có đầu ra là 5V 3A, 9V 3A, 12V 3A, 15V 3A, 20V 3.25A (tương ứng với 15W, 27W, 36W, 45W, 65W). Tuy nhiên, vấn đề vẫn tồn tại khi thực hiện Fire Strike. Khi tôi kiểm tra giám sát từ điểm chuẩn, tôi nhận thấy nhiệt độ của CPU thường xuyên vượt quá ngưỡng 70°C.

Lẽ ra sự điều chỉnh CPU đã được kích hoạt, bởi vì trong cài đặt UEFI (BIOS), ‘Tcc Activation Offset’ đã được đặt ở mức ’30’. Điều này có nghĩa là khi nhiệt độ của CPU đạt đến 70°C, điều kiện PROCHOT# sẽ được kích hoạt để làm mát CPU.

Do đó, tôi đã điều chỉnh cài đặt trong UEFI (BIOS) thành giá trị ’15’, cho phép CPU hoạt động ở nhiệt độ tới 90°C mà không cần kích hoạt điều chỉnh. Mặc dù nhiệt độ cao hơn và không có sự điều chỉnh rõ ràng, tình trạng gặp sự cố của Fire Strike vẫn tiếp tục.

Tương tự, Cinebench R23 cũng gặp sự cố khi tôi điều chỉnh nhiệt độ CPU tăng lên, nhưng tôi đã hoàn thành quá trình kiểm tra điểm chuẩn.

Sau đó, tôi đã tiến hành thử nghiệm việc điều chỉnh ‘Giới hạn Công suất’, trước tiên là việc giảm PL2, sau đó là cả PL1 và PL2, cho đến khi tôi đạt được kết quả hoàn thành ổn định trong cả Fire Strike và Cinebench R23. Cuối cùng, các giá trị cho PL1 và PL2 đều được đặt ở mức 8W, và kết quả đã khá đáng nể.

Tuy có vẻ hơi thận trọng, nhưng tại thời điểm này, ưu tiên của tôi chỉ là đạt được một số kết quả cụ thể. Tôi đã đặt lại cài đặt UEFI (BIOS) về mặc định để thực hiện các bài kiểm tra trên Ubuntu mà không gặp sự cố. Sau đó, tôi đã thử lặp lại các bài kiểm tra trên Windows, vì tôi muốn xác minh lại các kết quả ban đầu của mình.
Mặc dù Fire Strike gặp sự cố một vài lần, nhưng nó cũng đã hoàn thành giống như Cinebench R23. Vì vậy, tôi đã tiến hành các bài kiểm tra còn lại sử dụng trong thử nghiệm ‘Hiệu suất Windows’ của mình và tôi đã tạo biểu đồ so sánh với các giá trị PL thấp hơn dưới đây. Cuối cùng, sau một cuộc kiểm tra ngắn, tôi đã xác nhận rằng âm thanh, cổng Ethernet và khe cắm thẻ nhớ microSD đều hoạt động ổn định cả trên Windows và Ubuntu.
Hiệu suất iKOOLCORE R1 trong Windows 11 Pro
Trước hết, tôi đã đặt chế độ nguồn lên mức ‘Hiệu suất cao’ và thực hiện các bài kiểm tra hiệu suất trên Windows bằng một số công cụ kiểm tra nổi tiếng để đánh giá hiệu suất. Lưu ý rằng đây là kết quả sử dụng cài đặt mặc định của UEFI (BIOS), mặc dù có rủi ro hơn. Kết quả hiệu suất lưu trữ từ ổ M.2 NVMe là:

Hiệu suất tổng thể của Windows là:

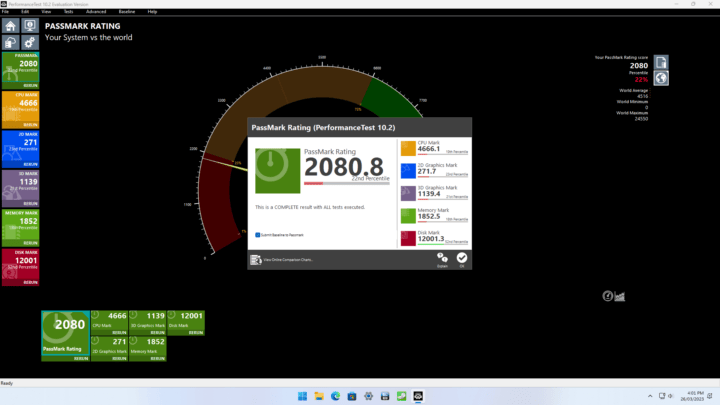
với hiệu suất CPU được đo như sau:


và hiệu suất iGPU được đo như sau:


Để so sánh, bảng sau đây cho thấy kết quả của lần chạy thử nghiệm trên cùng với kết quả khi giá trị của cả PL1 và PL2 được đặt thành 8 watt:

Mặc dù tỷ lệ giảm hiệu suất tổng thể không có sự thay đổi đáng kể, điểm đáng chú ý trong bài kiểm tra Fire Strike là điểm vật lý. Phần này của bài kiểm tra đo lường hiệu suất của CPU, và đúng trong phần này, PC mini liên tục gặp sự cố.
Khi đạt được điểm số cao hơn với mức tiêu thụ điện thấp hơn, điều này cho thấy việc giảm nhiệt ít hơn có ý nghĩa, bởi vì không cần thiết phải điều chỉnh như vậy. Quá trình giám sát trong thời gian PC mini gặp sự cố với bài kiểm tra Fire Strike cho thấy tần số CPU giảm mạnh trước mỗi sự cố, cho thấy rằng quá trình điều chỉnh không thể xảy ra đủ nhanh để ngăn chặn các tình huống “không an toàn”.
Để kiểm tra khả năng iGPU trong tình huống thực tế, tôi đã phát nhiều video khác nhau trên trình duyệt Edge và không gặp bất kỳ sự cố nào khi phát video ở độ phân giải 4K 60FPS. Chỉ có một số trường hợp hiếm hoi có mất khung hình ở độ phân giải tối đa này.

với việc sử dụng CPU chuyên sâu hợp lý:

Hiệu suất Ubuntu 22.04
Lần đầu tiên tôi đặt Bộ điều chỉnh tỷ lệ CPU thành ‘hiệu suất’ và chạy một số điểm chuẩn Linux của mình:
Hiệu suất lưu trữ từ M.2 NVMe là:

Hiệu suất tổng thể của Ubuntu là:
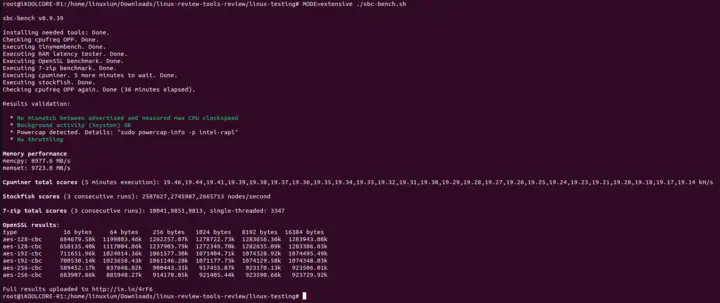

với hiệu suất CPU được đo như sau:

và hiệu suất iGPU được đo như sau:

Để thử nghiệm iGPU trong thế giới thực, tôi đã phát nhiều video khác nhau trong Firefox. Việc phát video ở 4K 60FPS dẫn đến hiện tượng đơ tạm thời và đứng hình

Việc giảm độ phân giải xuống 1440p đã cải thiện đáng kể khả năng phát lại và chỉ thỉnh thoảng mới bị đứng hình:

nhưng, giống như Windows, mức sử dụng CPU khá cao:

Hiệu suất mạng (2.5GbE và USB WiFi dongle)
Thông lượng kết nối mạng được đo bằng ‘iperf3’. Các cổng Ethernet 2,5 gigabit hoạt động như mong đợi với tốc độ khoảng 2,35 Gbit/s trong Windows:

và vào khoảng 2,21 Gbits/s trong Ubuntu:

Mặc dù R1 không được trang bị thẻ WiFi tích hợp, nhưng bạn có thể sử dụng ‘Bộ chuyển đổi USB không dây’ để thực hiện kết nối WiFi. Tôi đã thử nghiệm điều này bằng cách sử dụng Archer T3U Plus của TP-Link, với tốc độ đánh giá lên đến 400Mbps trên băng tần 2.4GHz và lên đến 867Mbps trên băng tần 5GHz.
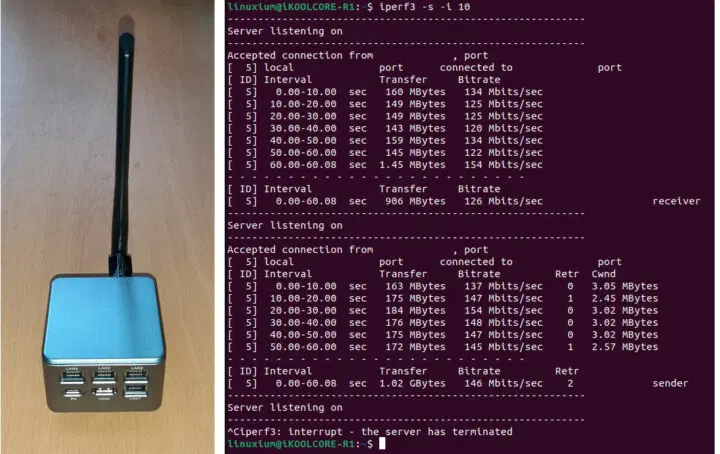
Như tôi đã dự đoán, tôi không gặp phải tình huống như thế và trên Ubuntu, tốc độ truyền thông trung bình chỉ đạt khoảng 136Mb/giây trên băng tần 5GHz. Tuy nhiên, có một tính năng có thể hữu ích, đó là sử dụng bộ chuyển đổi để tạo một ‘điểm phát sóng’ WiFi để thực hiện quản lý từ xa.

Hiệu suất nhiệt
Tôi đã đề cập tóm tắt về hiệu suất nhiệt, tuy nhiên để điều tra chi tiết hơn, tôi đã thực hiện một bài kiểm tra căng thẳng trên Ubuntu. Kết quả thể hiện rằng nhiệt độ CPU tăng đột ngột lên 75°C ngay sau khi bắt đầu kiểm tra, và sau đó duy trì mức trung bình ở 74,8°C trong suốt thời gian thử nghiệm. Trước khi bắt đầu thử nghiệm, tần số của CPU là 3300MHz. Ngay khi thử nghiệm bắt đầu, tần số CPU giảm ngay xuống 2700 MHz và tiếp tục giảm thêm 100 MHz nữa, đạt khoảng 2300 MHz trong phần còn lại của thử nghiệm để duy trì nhiệt độ CPU ở mức 75°C.

Sự tăng nhiệt độ này cũng được quan sát khi thực hiện kiểm tra Cinebench trên Windows (với cài đặt mặc định có mức độ rủi ro cao hơn).

Mặc dù nhiệt độ tối đa cao hơn một chút đã được quan sát khi thực hiện kiểm tra Fire Strike trên Windows (khi nó đang chạy như vậy).

Nhiệt độ CPU đạt 75°C cũng là nhiệt độ trung bình tối đa quan sát thấy khi thực hiện kiểm tra sbc-bench trên Ubuntu.

iKOOLCORE R1 sử dụng hệ thống làm mát chủ động với một quạt được đặt ở phần đáy của thiết bị. Tuy nhiên, một điểm không may là đây là điểm yếu lớn nhất của thiết bị tốt, vì không thể kiểm soát quạt để hoạt động liên tục ở tất cả các góc độ khi thiết bị hoạt động. Ngoài ra, nó không thực sự yên tĩnh. Sử dụng máy đo âm thanh bên cạnh thiết bị, tôi đã ghi nhận mức ồn là 40,9 dBA. Mặc dù không nhất thiết phải cao như vậy, tuy nhiên, mức độ ồn cao này là điều đáng chú ý. Có thể nói rằng R1 không chỉ hoạt động như một máy chủ mà còn tạo ra mức độ tiếng ồn tương tự!
May mắn thay, có thông tin rằng một loại vỏ mới không có quạt đang được phát triển cho R1. Theo thông tin ban đầu, nó được cho là sẽ giúp giảm tiếng ồn và có thiết kế tương tự như sau:


Sự tiêu thụ năng lượng
Điện năng tiêu thụ được đo như sau:
- Tắt nguồn (tắt máy) – 1,6 watt
- UEFI (BIOS) – 18,3 watt
- Chế độ chờ – 11,8 watt (Windows) và 13,1 watt (Ubuntu)
- CPU hoạt động hết công suất* – 24,5 watt cực đại giảm xuống 20,0 watt (Windows ‘Cinebench’) và 20,5 watt cực đại giảm xuống 17,5 watt (Ubuntu ‘căng thẳng’)
- Phát lại video* – 17,1 watt (Windows Edge 4K60FPS) và 20,5 watt (Ubuntu Firefox 1440p60FPS)
*Các số liệu về công suất dao động một phần do tác động của quạt, và giá trị được tính bằng cách lấy trung bình của các giá trị đọc công suất cao và thấp.
Kết luận
iKOOLCORE R1 là một sự cải tiến thú vị cho PC mini. Việc thu nhỏ một máy chủ quad-LAN thành một dấu chân nhỏ như thế này đạt được thành tựu đáng kể. Trong bối cảnh việc nâng cấp gần đây của các PC mini để tích hợp cổng Ethernet 2,5 gigabit, R1 vượt qua với bốn cổng của Intel thay vì Realtek. Nó cũng mang lại nhiều cổng USB và khả năng mở rộng bằng thẻ nhớ microSD khả khởi động.
Vấn đề về tiếng ồn từ quạt sẽ được giải quyết thông qua việc sử dụng một vỏ thụ động sắp tới. Một cải tiến khác có thể xem xét là việc đặt chân cao su trên đế của thiết bị để ngăn nó trượt khỏi bàn dưới trọng lượng của các dây cáp kèm theo. Hiệu suất tổng thể vẫn ấn tượng ngay cả sau khi giảm hạn năng lượng để giảm thiểu vấn đề về nhiệt trong Windows. iKOOLCORE R1 có thể được mua từ trang web của họ với giá $199 trở lên tùy thuộc vào cấu hình.